Creating the best preview for your Graphics

Updated August 2024
Reach a wider audience by creating the best previews for your Graphics uploads.
This articles outlines our recommendations and examples on how to create the best preview for your icons, patterns, backgrounds, textures/overlays, and graphic templates.
Check out the general guide, and afterwards specific best practices and examples for each graphic style.
General preview guidelines:
Preview size: 1920 pixels x 1080 pixels
Preview file type: JPG file
No text: refrain from adding additional text in previews (except for text that is part of a graphic template)
Previews should not contain any 4K, HD, other website, software, or third-party logos or icons
No photographic backgrounds (except when the asset is an overlay or texture as shown in the examples below)
Background: graphics should be positioned against a solid background. We recommend using contrasting colors to make your previews stand out.
Watermark will be added automatically once you submit your assetSome examples:
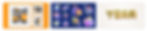
Credit: Motion Array // Xenia / Flat Icons / RWGusev
Now let’s deep dive into...
Icons:
We recommend displaying no more than 30 icons on your preview image.
If you want to display quantity and variety, but at the same time demonstrate the detail and quality of your icons, you can “zoom in” to one or a few of the icons:
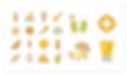
Credit: Motion Array // graphix
If your icons come in different line/fill/color options, we recommend demonstrating that on the preview, for example:

Credit: Motion Array // graphix
We recommend using our icons’ preview grids to easily organize your icons as a preview
Patterns:
If the pack of your pattern includes the same pattern in a variety of colors, or if you want to demonstrate that your pattern colors can be edited, you can include a few pattern variations on the same preview by creating a grid, here’s a preview example.

Credit: Motion Array // Marika
If your pack includes different patterns of a certain style, you can include a variety on the same preview by creating or using our grids, for example:

Credit: Motion Array // The Collective Shop
If your pack includes one pattern, we recommend covering the entire preview image with your pattern:

Credit: Motion Array // Xenia
Backgrounds:
If your pack includes the same background in a variety of colors, or if you want to demonstrate that your background colors can be edited, you can include a few background variations on the same preview by creating or using our grid, here’s a preview example:
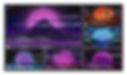
Credit: Motion Array // Marika
If your pack includes different backgrounds of a certain style, you can include a few of them on the same preview by creating or using our grids, for example:
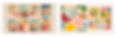
Credit: Motion Array // Xenia
If your background proportion is different from the proportion of the preview, we advise you to use a complementing color as a background:

Credit: Motion Array // Daniel Megias Del Pozo
Textures / Overlays:
Here are a couple of ways to help the user understand how your textures and overlays can be used, and inspire them:
A. Add a color background behind your textures/ overlays
B. Add a photo behind your texture/overlay:
Download a photo from our selected photos for previews, free to use for our Motion Array artists (make sure to mention in the txt file inside the folders that the photos were taken from motionarray.com)
Use one of our grids to display several textures/overlays from your pack in the preview
Place the photo behind one texture/overlay
Some examples using our grids:

Credit: Motion Array // GhostlyPixels
Graphic Templates:
If your graphic template’s proportion is different from the preview’s proportion, please use a contrasting background behind your graphic template:

Credit: Motion Array // Useful&More / MJGDesigns
Questions? Reach out to us at content@motionarray.com